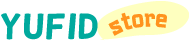Tips dan Trik ~ Bagi Anda yang menggunakan sistem operasi gratis seperti Ubuntu, dan anda ingin memaksimalkan kinerja Ubuntu, pasti anda ingin menginstall software penting di Ubuntu. Misalkan saja, Netbeans IDE, Packet Tracer atau yang lainnya. Nah, saya sendiri telah menginstall kedua software tersebut. Dan kali ini, saya akan memberikan informasi tentang
Cara Menginstall Packet Tracer di Ubuntu 10.10. Disini saya hanya akan memberikan cara menginstall Packet Tracer dengan nama file PacketTracer53_i386_installer-deb.bin. Jadi jika anda mendownload file Packet Tracer 5.3 dengan format .tar.gz, maka kalian tidak akan menemukan cara menginstallnya disini.
Baiklah, kita mulai saja....
Pertama, silahkan kalian download dulu Packet Tracer pada link
http://195.148.217.80/Public/Cisco/Programs/PacketTracer/Linux/Ubuntu/. Silahkan pilih dan download file PacketTracer53_i386_installer-deb.bin. Ketika proses download telah selesai, taruh file hasil download di folder
Home anda. Kemudian bukalah terminal untuk memulai menginstall Packet Tracer. Caranya Application -> Accessories -> Terminal.
Jika sudah, silahkan login dulu sebagai
root, caranya ketikkan perintah berikut ini di terminal kalian:
sudo su
lalu masukkan password ubuntu anda. Setelah itu ganti permission file Packet Tracer, caranya ketikkan perintah berikut ini di terminal anda:
chmod 755 PacketTracer53_i386_installer-deb.bin
Setelah itu, ekstrak file PacketTracer53_i386_installer-deb.bin dengan cara mengetikkan perintah berikut di terminal anda:
/PacketTracer53_i386_installer-deb.bin
Maka akan muncul text seperti berikut ini:
Self extracting archive…
Welcome to Packet Tracer 5 Installation
Read the following End User License Agreement “EULA” carefully. You must accept the terms of this EULA to install and use Packet Tracer 5.3.
Press the Enter key to read the EULA.
Silahkan tekan enter untuk memulai membaca EULA, setelah itu tekan SPASI dan baca EULA nya sampai habis dan muncul pertanyaan seperti berikut ini:
Cisco, Cisco Systems, and the Cisco Systems logo are registered trademarks of
Cisco Systems, Inc. in the U.S. and certain other countries. Any other
trademarks mentioned in this document are the property of their respective
owners.
Do you accept the terms of this EULA? (Y)es/(N)o
Tekan Y untuk memulai proses instalasi, tunggu proses instalasi selesai, dan kalian dapat menjalankan Packet Tracer 5.3 di Ubuntu kalian. Jika proses instalasi telah selesai, masuk saja ke menu Application -> Internet -> Cisco Packet Tracer. Dan selamat menggunakan Packet Tracer 5.3 di Ubuntu 10.10.
Sekian dari saya.....Semoga bermanfaat.....